
- #Cloud printer setup how to#
- #Cloud printer setup registration#
- #Cloud printer setup software#
- #Cloud printer setup mac#
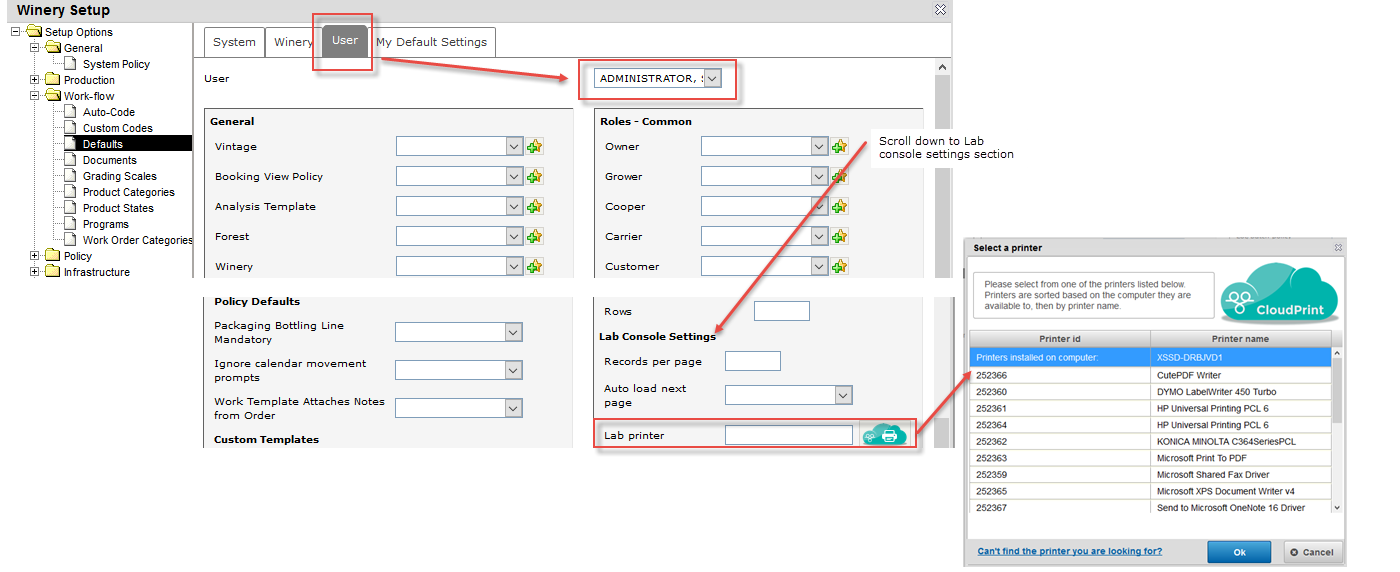
(Skip the process if you already have a registered printer.) To start, first, you need a printer registered with Google. Its OS does not support this feature, so you need to set it up to use Google Cloud Print. Unlike regular computers, you cannot directly connect your Chromebook to a printer. Method #3: Setting up a Google Cloud Printer Using Your Chromebook Once registered, you can start printing anything from anywhere to your printer. READ ALSO : Why Is My Printer Printing Blank Pages HP Deskjet? Complete Fix GuideĪ confirmation message will appear stating that your printer has been registered to Google Cloud Print. Most printers without a touchscreen control panel: Press and hold the Wireless button for five seconds or until the wireless light starts to flash.

#Cloud printer setup how to#
Method #2: How to Register a Non-Cloud Ready Printer Note: Make sure your smartphone, tablet or computer, and printer are all connected to the same network before starting the Google Cloud Print setup. If you don’t see your printer, check if it is connected to your network and look for special instructions on the manufacturer’s website. In this case, click Register and follow instructions to complete the registration. If it is not yet registered, you will find your printer under New Devices. If your printer is already registered, you will find it under My Devices. In case you are facing any issue with set up you should always take the help of an expert.READ ALSO : Why Is The WiFi Light Blinking On My HP Printer? Complete Fix Guide So perform all the above steps one by one for setting up cloud print on your Kodak Printer.
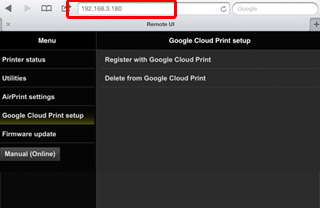
Step 9- Once all the above steps have been successfully executed then you should sign out from your Google account and select Online Printer management tools. Step 8- You can also register your printer with Kodak Email Print service by selecting the step 3.
#Cloud printer setup registration#
Step 7- Wait till the dialogue Registration Successful is visible. Step 6- Click to return to Online Printer Management tool Step 5- Once done select Finish printer registration Step 4- Once the above steps are successfully executed then on-screen instructions are to be followed.
#Cloud printer setup mac#
Choose the paths as per the operating system –įor Windows XP OS – If you have this operating system then you need to choose start > programs> Kodak>Kodak Aio Printer Tools and select Cloud Printing Setup,įor Vista and 7 OS – For this operating system one needs to select- Windows Icon>All programs>Icon> Kodak> Kodak Aio Home Center>Printer Tools and click Cloud Printing Setup.įor Mac OS – For this operating system select Kodak Aio Home Center>Tools>Cloud Printing Setup.
#Cloud printer setup software#

If you have a Kodak printer then you can set a cloud print on it by following the below steps.


 0 kommentar(er)
0 kommentar(er)
